Uplet: post to Instagram from Mac, upload, edit and send any number of pictures in one go. Learn how to upload multiple photos and videos to Instagram from Mac. This Instagram uploader adds a batch of photos to your account in one click, keeping the original resolution and quality. 3) A modal will appear, click on 'Continue To Security Credentials'. 4) Click on Access Keys. 5) Click on Create New Access Key. 6) Copy/Paste your Keys in a SECURE PLACE. 1) Navigate to the AWS S3 Service. 2) Create a new S3 bucket. 3) Give your bucket a name and click NEXT and then NEXT again.
- Instagram Uploader App
- Up 3 6 – The Instagram Uploader Plugin
- Up 3 6 – The Instagram Uploader Free
- Up 3 6 – The Instagram Uploader App
- Instagram Uploader For Windows
Have you been wondering how you can use multiple images on Instagram to tell a more comprehensive story? Single images are fine for most situations, but using multiple photos in your Instagram Stories or posts allows you to be more creative without putting in extra effort.
This guide will cover how to quickly add multiple photos to your Instagram Stories, how to add more than one photo to a single Story, and how to add multiple photos to your Instagram post.
How to add multiple photos to your Stories on Instagram
If you’ve been using Instagram Stories for a while, you already know how the feature works. But adding multiple photos to a Story can be a bit confusing when you’re just starting out.
There are two ways to add multiple photos to your Instagram Stories. You can upload them all at once to post in the order you choose, or you can create a collage with multiple photos on the screen to be uploaded as a single Instagram Story. Here’s a step-by-step guide to both methods.
When you post to Instagram, it saves a duplicate of each photo, and those quickly add up. Gemini Photos finds and clears similar pics, including those duplicates and the many shots you took to pick the best.
Instagram Uploader App
Download on the App StoreHow to add multiple Stories on Instagram
You can quickly create a comprehensive series in your Instagram Stories using more than one photo. The method below is a quicker and simpler than trying to upload photos one-by-one. Here’s how to do it:
- On your iPhone, open the Instagram app, and click on your profile to open Instagram Stories.
- Tap on the photo icon in the lower right corner to open up your photo library.
- Tap the Select Multiple icon above your image gallery (it looks like a stack of photos).
- Choose the photos you want to include in your Story. You can add up to ten photos to your Story at one time. Whenever you select a photo a number will appear in the circle on top of it, allowing you to choose the order you want your photos to be uploaded in.
- Tap Next to proceed to creating your Story.
- You will now be able to embellish your photos one-by-one with stickers, text, or drawings.
- When you’re happy with the result, tap Next and then Share. Your photos will appear in the order that you uploaded them.
How to upload multiple photos to a single Instagram Story
In addition to creating Stories with multiple images, you can also add several photos to a single Story using stickers. Here’s how it works:
- Open Instagram and go to Stories.
- Tap on the photo icon to open your photo library.
- Choose the first photo you want to upload by tapping on it.
- Use your thumb and forefinger to pinch your photo down to the size you want and move it into a different position on your screen.
- Tap on the sticker icon at the top of your screen and scroll down until you find the photo sticker. It is a circle with a photo in it, and there is a photo icon in the middle.
- Choose another photo from your photo gallery. Pinch your thumb and forefinger on the photo to change the size and position.
- Continue choosing photo stickers until you have all the photos you want on the screen. Use your thumb and forefinger to adjust the size and position of your photos until you’re happy with the result.
- Add other embellishments of your choosing, such as text, drawings, or music.
- Post your finished Story by tapping Send To at the bottom of the screen, and then tapping Share.
Why can't I add multiple photos to an Instagram Story?
Uploading several Instagram photos to a single Story is a relatively new feature that is not available in all areas of the world. If you don’t see the sticker we’ve talked about above, the first thing you should do is to ensure you have the latest version of the Instagram app installed.
Up 3 6 – The Instagram Uploader Plugin
If you still do not see the photo sticker option, it is likely because Instagram is still rolling out the feature in your area.
How to post multiple photos on Instagram
In addition to posting multiple photos to your Instagram Stories, you can also add multiple photos to each of your Instagram posts to create a gallery of images that fit within a single theme. Posting multiple photos to your Instagram post is incredibly simple. Here’s how it works:
- Open the Instagram app on your phone and tap the + icon at the bottom of the screen to open your photo gallery.
- Tap the multiple photo icon, which looks like two stacked photos, on the right side of your screen above the photo gallery.
- Select multiple photos to add to your Instagram post. A number will show up on the photo so you know in which order they will show up in your post.
- Add filters or edit each photo individually.
- After you make your edits, tap Next to write your caption, tag accounts, and geotag your location. The same caption and tags will be used for all of the photos within your post.
- When you’re finished, tap Share to add your post to your Instagram feed.
- When someone visits your profile or comes across your post in their feed, your post will display just the first photo. But in its upper right corner, there’ll be a number telling the viewer there are multiple photos, so they can swipe through to see them all.
How many pictures can I post on Instagram?
You can add up to 10 photos to a single Instagram post, or to post to your Story at a time.
How do you post multiple pictures on Instagram without cropping?
Instagram used to crop all of the photos added to a single Instagram post to fit the traditional square format, but recent changes have given you a little more flexibility.
Now when you upload multiple photos to a single post, you can choose how to crop them based on the first photo you add, but all of your photos will then be cropped exactly the same. So if the first photo you add is in landscape orientation, every additional photo you select for the post will also be cropped to landscape orientation.
You might also like: The 7 best Instagram photo editors to edit like an influencer
How can you upload multiple photos to Instagram using a browser?
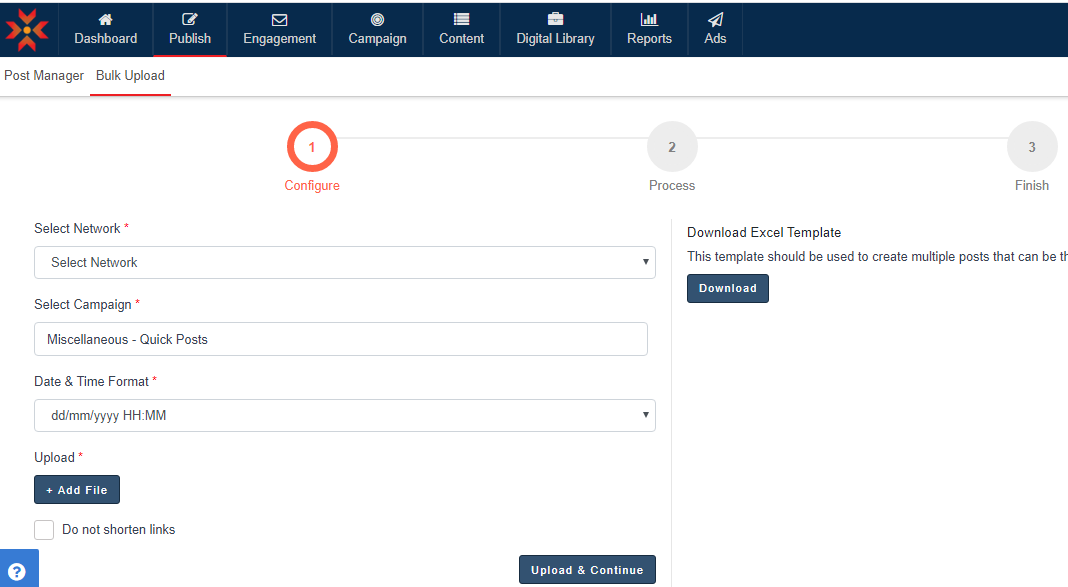
While you can post to Instagram from a desktop PC using developer tools within your browser, there is no way to upload multiple photos at once using this method. If you want to upload an image gallery using your web browser, you will have to use a third-party service to do it.
Several Instagram-approved services offer this feature with their paid subscriptions, including Buffer ($15 per month) and Later ($9 per month). These are both scheduling services that allow you to plan, create, and schedule your social media posts in advance, which can be very helpful for growing your Instagram following.
Posting multiple photos on Instagram is a great way to tell a story or create a gallery of similar or themed photos, whether you add them to your Stories or a single post.
If you’re like us, you take tons of photos every week. Everything from capturing latte art at your favorite cafe to this summer’s beach getaway, there isn’t something too small or too simple that shouldn’t be treasured. But with the love for photography, there also comes a moment where you don’t know how to best save and organize all your images.
Saving photos shouldn’t be a hassle, but it’s difficult to find the best program that won’t charge you an arm and a leg or leave you worried you’ll never find your photos again. That’s why we offer a completely free way to upload, host and share your pictures.

With our image upload service, you can rest assured that your photos are stored safely and always available wherever and whenever you need them. By using our unlimited free photo storage, you get the peace of mind that your photos will never be deleted or corrupted.
Up 3 6 – The Instagram Uploader Free
Even better, when you’re ready to create unique gifts like wall art, photo books and more, your photos are already uploaded and ready to go.
Ready to get started? If you’re unsure where to start, we’ve made it even easier by allowing you to upload and access photos from almost any device. Skip below to see how to save and store on a PC, Mac, iOS or Android device and more.
Upload Your Photos from a Desktop
Have a computer filled with photos? Other image hosting services will charge you per MB or monthly fees, and we’re just not about that. Follow the steps below to upload all your pictures and never have to worry once about being charged for storage.
Upload Your Photos from a Smartphone
We love snapping photos, adding image filters and sharing our daily photos with friends. But all those photos eventually add up and if there’s anything we like less, it’s a slow running smartphone. Take all that memory off your phone and let us handle it for you. Our image storage service supports almost all smartphones, including iPhone, Samsung, Pixel and more.
Up 3 6 – The Instagram Uploader App
Upload Your Photos from Facebook and Instagram
Social media is the mecca of all your memories, but it’s not the best storage and organization system. Instead of scrolling through months and months of photos to find your favorite family photo, create backups that are safe, secure and easy to access.
Instagram Uploader For Windows
Your photos are your memories, so it’s important to keep them safe for years to come. Our photo upload service makes that possible without ever having to pick up a credit card or spend hours cataloging. When you’re done uploading, take on a new photography challenge to level up your skills or create a stunning photo book with your favorite photos.