- Note that there is nothing Keyboard Maestro can do to “work around” Secure Input Mode - it is a system security feature that has been erroneously left on. Keyboard Maestro can detect and report it, but it can no more work around the problem that it could bipass any other security features of Mac OS X.
- Keyboard Maestro 8 2 – Hot Key Tasking Solution Answer Answers; Open Keyboard Maestro and create a new Macro with the keyboard shortcut Command-N. I want to add a keyboard shortcut that lets me attach a goal in Ulysses so call it something like Add Goal. Creating a new macro. Click New Trigger and select Hot Key. Set it to Command-G.
Keyboard Maestro 9.2 - Hot-key tasking solution. Download the latest versions of the best Mac apps at safe and trusted MacUpdate. This is an advanced trigger—generally you should use a Hot Key Trigger if possible. Keyboard Maestro can trigger a macro when any device key is pressed—this includes modifier keys, mouse buttons, programable keyboards like P.I. Engineering’s X-Key, and even the brightness buttons on USB connected monitors. Mar 22, 2020 Keyboard Maestro is your hot-key solution that allows you to perform a multitude of tasks simply by pressing a keystroke! It also incorporates the wildly. Keyboard Maestro 8.2.2 25.71 MB. Whether you are a power user or a just getting started, your time is precious. So why waste it when. Keyboard Maestro 8.2.2 macOS 25.7 MB Keyboard.
The Techie Scheky series offers tips and tactics for being more productive and creative through technology (especially with a Mac).
After talking about how I take all of the varying types of tasks in my life, I thought I’d run through the various ways that you can create tasks in OmniFocus using their Quick Entry or Quick Clipper. This post looks to show you how to create one or multiple tasks using Quick Entry, how to create a variety of tasks using the Quick Clipper and how to make Quick Entry in OmniFocus work with Evernote.
Too lazy to read? I’ve got you covered!
Click here if you can’t see the video.
Quickly Creating Tasks in OmniFocus
Single Tasks
When setting up OmniFocus, go to preferences, select the General tab and set the Quick Entry shortcut. I use Control-Option-Space as suggested by David Sparks. From there you can quickly capture a task and add it to your inbox or fill out any relevant information including the project this action is related to, the context, a start or due date and any notes you might want to add at this time. You can also use the setting to add estimated time. Once complete, select save and your task will be added to either the inbox or your selected project.
Keyboard Maestro 8 2 – Hot Key Tasking Solution Problems Involving
Multiple Tasks
I also find that Quick Entry serves as a great place to do a brain dump. If you just want to get everything out of your head, use your keyboard shortcut to evoke the Quick Entry box and start entering your tasks. Once you’ve entered as much information as needed for each task as needed, type Command-Enter and you will get a new entry line. Once you’ve cleared your mind, hit save and all of your tasks will be added into the proper locations.
Using The OmniFocus Quick Clipper
Oftentimes, you are going to want to add text from a website or a specific file to your task. OmniFocus makes this easy with their Quick Clipper. Start by going into your preferences menu, go to the Clipping tab and select your shortcut. Again, per David Sparks, I use Control-Option-Command-M. With a little extra help, it can also create links that take you back to emails in Mailplane and Mail.app or notes in Evernote.
Text
Once you set a keyboard shortcut for the clipper, you can create a task that includes any highlighted text from just about any application.
Website
While this only works natively in Safari, you can highlight text, use the clipper and not only will it add the highlighted text, but a link that takes you directly back to the page. This is great for creating tasks that require you to reference a webpage at a later date. Sure you could just use a bookmarklet, but I love having the direct tie in between the task and the site.
File
Oftentimes you’ll need to use one or more files for a task. Simply highlight file(s) you’ll need, use the clipper and links to the files will be added into your task. If, like me, you work between two computers, you can save files in Dropbox in order to have links work seamlessly across computers.
While you can add The OmniFocus Clip-O-Tron 300 to Mail.app directly from the Clippings Preferences inside the OmniFocus preference menu, I’m not a big fan of Mail.app. Thankfully for all of us Gmail folks out there, the team over at Mailplane came up with a great solution. It’s a plugin that allows for all of the functionality of the clipper in Safari, except instead of linking to a webpage, it links directly back into your email message. Every time I have a message that I cannot follow up on immediately, I use this clipper to create a follow up task in OmniFocus. It’s by far the easiest and fastest way I’ve found to defer email for response at a later date.
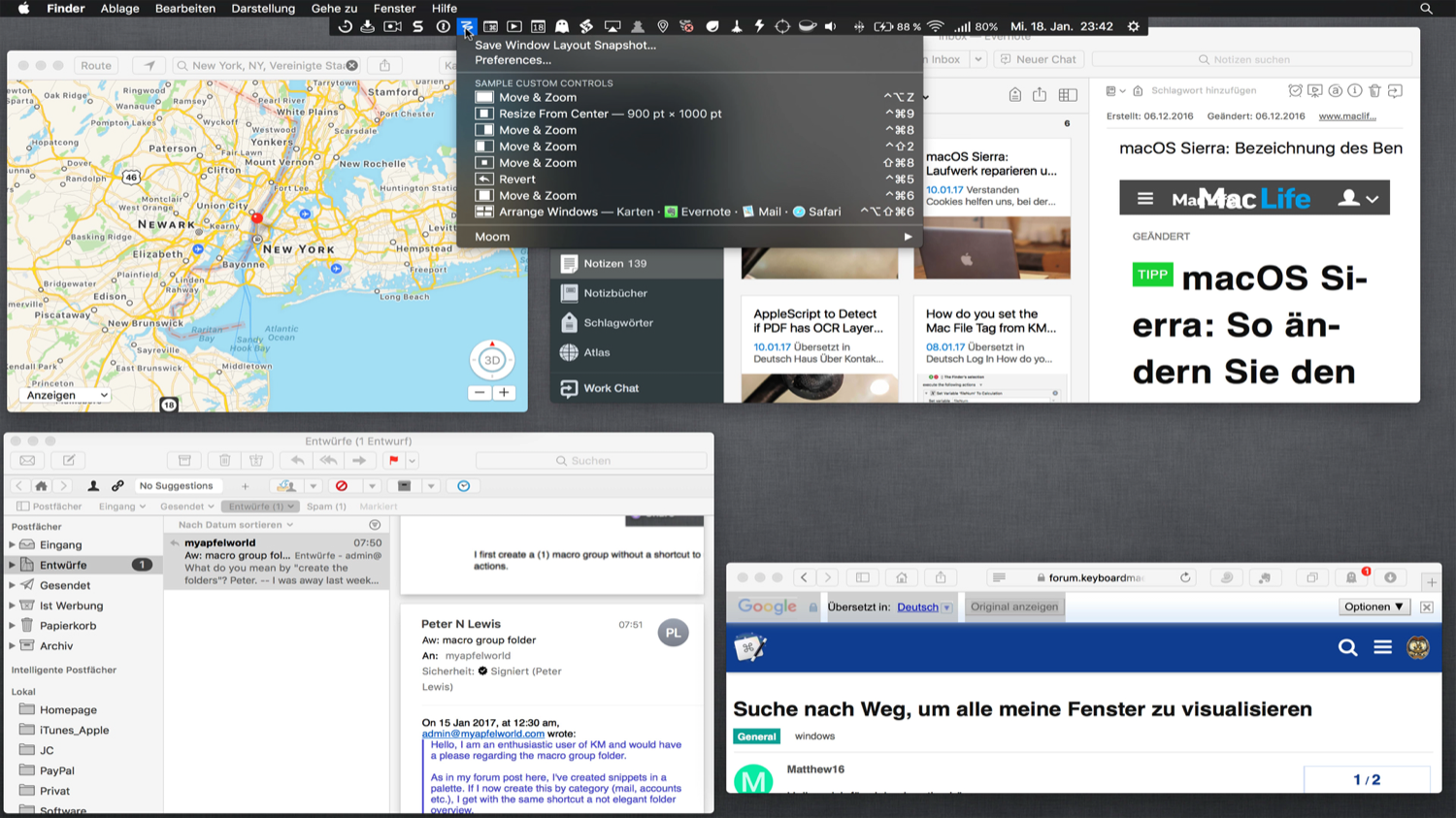
Scanned Document
Paper and I have a contentious relationship. I suck at it and it hates me. So part of saving my sanity was finding a way to properly store reference materials in a way that they could quickly be called up for use at a later date. While my love affair for my ScanSnap 1300 (affiliate link) and Evernote is a post for another day, it does play a major role in getting paper off my desk and into my system. When scanning something that requires follow up, I scan it in, right click the image on the main Evernote page (or by selecting Note menu option from the actual note) and select “Copy Note Link”. From there, evoke Quick Entry (or the Clipper if you select the note name in Evernote) and paste the link into the notes field of your task.
Shawn Blanc came to the rescue with a solution for all of you Keyboard Maestro or FastScripts users out there.Bonus: One minor inconvenience of both the Quick Entry box and Clipper is that they only work when OmniFocus is open. Thankfully
While this may not cover everything in your own personal workflow, I can tell you that just about anything digital and even most of the paper on my desk is out of whatever inbox it came from and into OmniFocus in a way that empowers me to take action at a later date. It’s helped me clean up my life and get more done; hopefully some of this will help you do the same.
Have a better way? I’m always interested in hearing one!
To learn more, subscribe for free by Email or RSS to automatically receive future Techie Scheky posts from A Better Mess.
Note: Revised on December 4, 2018 with a much better implementation of the pop-up palette, and some changes in timing and mouse movement.
One of the 'problems' with Keyboard Maestro is that it's so useful I use it a lot, leading to a large collection of macros. Due to the number of macros, sometimes when I want to add a new shortcut, I can't remember if I've used that shortcut before or not. Today's tip comes in two flavors to address that problem: Simple and Complex.
Short of just trying the shortcut, there's a way to check from within Keyboard Maestro itself: Type the macro's activation keys into the search box, as seen in the box at right.
You can't do this by pressing the actual shortcut keys—you have to type their character representations. You can do this with the 'Show Emoji & Symbols' option under the flag icon in the menu bar, if you've enabled it in the Keyboard System Preferences panel. But finding those few special keys (if you even know how to search for them) is a pain.
Technically, you could also use the pop-up character palette macro I wrote, except there's an issue: When the palette activates, it deactivates the search box, so the characters don't make it there. It's also overkill for this task, because there are characters that wouldn't be part of keyboard shortcuts, and you'd never need the HTML codes, just the characters.
So I wrote what wound up being a set of new macros that make searching for assigned keyboard shortcuts much easier.
The Complex solution
I wanted a really-easy way to search assigned shortcuts, one that wouldn't require opening the Keyboard/Emoji viewer, and was only active within Keyboard Maestro. After some tinkering, I wound up with two new macro groups, a new character palette macro, and a new macro to display the new character palette. Huh?
Basically, those things all work together to pop-up an easy-to-use palette when I'm searching, as seen in the image at right. This palette doesn't pop up automatically; I have it paired to a 'search for keyboard shortcuts' hot key—that way, I can use both it and normal (⌘F) search modes.
You can, as usual, download the macros to edit/use as you wish. This archive contains all of the groups and macros discussed below.
Step one: Create a Keyboard Maestro app macro group
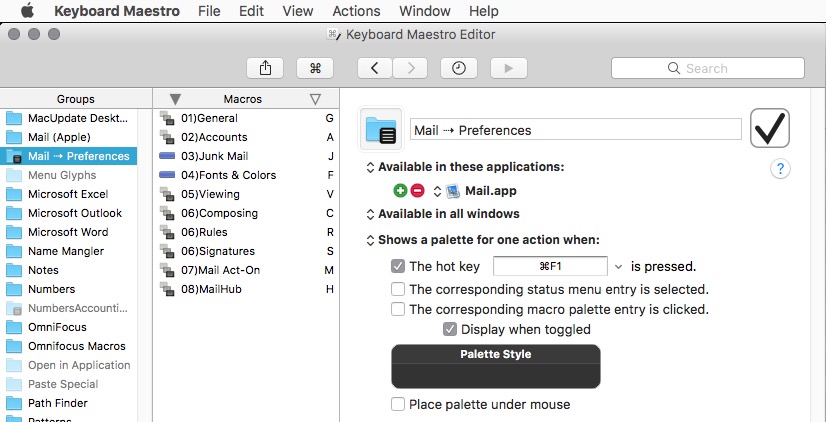
This group contains macros that are only available within the Keyboard Maestro app, that is, when you have the Keyboard Maestro editor window open. The group setup is really simple, just set the 'Available in these applications' pop-up to show Keyboard Maestro:
I named this group _KM, and it's only going to hold one macro (unless/until I have more macros that only run when Keyboard Maestro is active).
Step two: Create a new macro in the new macro group
This macro will be the one you trigger to search for your keyboard shortcuts, so assign it an easy keyboard shortcut, and give it a fitting name. Because this is a Find shortcut, I assigned it to ⌘⌃F and named it Find by Special Char. (In the original version of this post, I had assigned it to ⌘⌥F, but Keyboard Maestro now uses that for 'Find in All Macros'). Here's how this macro looks:
The macro waits a split second (because I found it sometimes failed if I didn't do this), then sends a ⌘⌥F to activate the search box—searching the All Macros level. (If you want to only search whatever sub-group you've chosen, change that to ⌘F).
It then moves the cursor to a spot down and left of the top-right corner of the window, activates another macro group, pauses again, and then moves the cursor once more. So what's all that about?
The first mouse move is to a fixed location near the find box because a pop-up palette of keys will soon appear in that location…that's what the activated macro group does—it activates a palette under the mouse. Once the palette is onscreen, another quick pause, then the mouse is moved to the 'x' box of the pop-up palette, for easy dismissal.
If you're writing these on your own, you won't have the macro group yet, so just insert the step but leave it set to 'none' until you have the next bit done.
Keyboard Maestro 8 2 – Hot Key Tasking Solution Problems Answers
Step three: Create another new macro group
This second macro group is set up to activate only in certain situations:
As you can see, the macros in this group will only run within Keyboard Maestro, and only when the editing window is frontmost. No activation keys are defined, because the palette will only be visible when called by the first macro.
So what's on the palette? These four macros…
These are simply the four keys that I use as modifier keys in my shortcuts—it'd be easy to add more, if I used the arrow keys, too, for instance. Each is a very simple two-step macro with a single-key activation key and the special character. Here's the macro for the ⌘ key, for example:
These can be triggered by single key shortcuts because they're only active when the macro group is active, and that's only true if I've activated the 'search for keyboard shortcuts' macro. And that's pretty much all there is to searching for my macros with a macro and a pop-up palette. (You have to manually close the palette when done; I haven't found a way to make it auto-dismiss—but with the mouse over the close icon, that's easy to do.)
Keyboard Maestro 8 2 – Hot Key Tasking Solution Problems Windows 10
Note: Search in Keyboard Maestro wil find all references to the keyboard shortcuts—not just those defined as keyboard shortcuts. This is why you'll probably see non-matching results when you search on special characters. But if you click into one of the apparently non-matching results, you'll find the hot key combo somewhere in there.