Download Deezer on Windows, Mac, iOS, Android, and all your devices, and listen to over 56 million songs in streaming and offline. Get the full Deezer experience with our desktop app! Your music has a brand new home. The Windows 10 task manager shows it the application running, but the app doesn't appear in the Program Manager, so I can't find any way to install it. When I last installed the app, I discovered it lacked the must-have feature I need: the ability to map the soft hyphen character (Unicode U+00AD, HTML ) to a key on my keyboard.
What is Hot Key Plus?
Hot Key Plus is a small freeware utility that allows you to launch applications using the 'Windows' keys (the ones with the Windows icon on them) on your keyboard.
Download
To download Hot Key Plus v 1.00 click this file hotkeyplus100.zip (36 KB)
A Brief History of Windows Key
I believe that the 'Windows' key is the most useful key on the keyboard. I've not always thought this way, indeed, when the Windows 95 keyboard was first launched I thought the extra keys Microsoft introduced were little more than a nuisance. However, one day when I was playing around I discovered that pressing the 'Windows' key in combination with other keys can be used to launch applications. Most frequent Windows users are aware of these shortcuts but they aren't well published (see the this MS Knowledge Base article under the heading Microsoft Natural Keyboard Keys for the complete set). The combination Win+E to launch Windows Explorer is just so useful that I simply can't use a keyboard without a 'Windows' key.
It's always frustrated me that Microsoft never built in the ability to define your own shortcut keys. I wanted to have all my favourite applications at my fingertips. To satisfy this desire I wrote Hot Key Plus.
Hotkey App 1 1 2 Download Free For Laptop
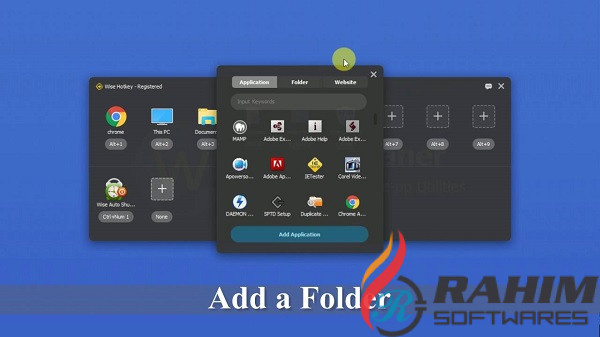
Install
Hot Key Plus has no special install program. Simply extract the files in the zip file to an appropriate directory and run hotkeyplus.exe. You might like to put the program in your startup group, that way Hot Key Plus will be available everytime you start Windows.
Using Hot Key Plus
When you start Hot Key Plus an icon will appear in the system tray, as shown below.
Keyboard Hotkeys App
The icon shows that Hot Key Plus is active. When user defined hot keys are pressed the appropriate application will be launched
Context Menu Features
Right clicking the icon brings up the Hot Key Plus popup menu:
The Configuration menu item brings up the configuration dialog, which is described below. Double-clicking the Hot Key Plus icon also brings up the Configuration dialog.
Configuring Hot Keys
The Hot Key Configuration dialog, shown below, allows you to add, edit and delete hot keys.
The dialog lists all currently configured hot keys. The Edit and Add buttons bring up the Edit Key dialog, which allows you to set the action to be performed when the hot key is pressed.
The action associated with a hot key has three parts: the command line, any parameters and a working directory. The easiest way to configure these is to use the browse button and locate the object you want to open when the hot key is pressed.
The command line is typically an executable program, but it can be any openable shell object. This basically means any file you can double click in Windows explorer. This includes:
- Any executable (.exe) file.
- Any Control Panel applet (.cpl) file.
- Any drive, directory or share. If you set the command line to a drive, directory or network share Windows Explorer will be fired up and set to browse that directory. If you need finer control over the way Explorer pops up you might like to take a look at the various command line parameters it accepts.
- Any registered document. If you set the command to c:mydoc.doc, then Hot Key Plus will run Word (or the program registered to use the .doc extension) and open this document.
- Any shortcut (.lnk), favourite (.url) or PIF file. Often it's easiest to set up a hot key by browsing to the desktop or start menu and picking a shortcut.
- Any URL. If you set the command line to http://www.brianapps.net/hotkeyplus/ your default web browser will be fired up and set to this page.
The Command Line can also include environment variables enclosed between percent signs. When invoked Hot Key Plus will automatically expand these values. For example on NT and Windows 2000 systems, %SYSTEMROOT% will be expanded to the Windows directory (usually something like C:WINNT).
In most cases the Parameters and Working Directory edit boxes can be left empty. If set, the Parameters are passed to the application as part of the command line. The format and meaning of these Parameters depends on the application. Normal Windows shortcuts combine the command line and parameters into a single entry called Target. I've split these up because it was easier to program and also means that you avoid having to put quotes around an executable if the path has spaces in it. In Edit Key Dialog shown above, I've set the command line to hh.exe (the HTML help viewer) and the parameters to the full path of the Jan 2001 MSDN collection file. That way I can call up the MSDN library by pressing Ctrl+Win+M.
The Working Directory is sometimes used when an application needs to open related files. Usually this is the same directory as the executable. When you use the Browse button to locate a file, the Working Directory is updated automatically.
And There's More
Hot Key Plus is bundled with a couple of extra programs, sstart.exe and wsize.exe.
Running sstart.exe starts the current screensaver. By default Hot Key Plus is configured to run this program when Ctrl+Win+Space is pressed. If you set you screensaver to be password protected, then to lock your workstation you simply press Ctrl+Win+Space. If you need more sophisticated ways to start a screen saver you might like to check at another program I've written called Saver Starter.
wsize.exe is a program that resizes the active window to dimensions given to the program as parameters. By default Hot Key Plus is configured to use: Ctrl+Win+6 to resize a window to 640×480; Ctrl+Win+8 to resize a window to 800×600; and Ctrl+Win+1 to resize a window to 1024×768. If you need different sizes these can be configured in the Configuration Dialog. Alternatively, if you need more sophisticated sizing control, take a look at Sizer.
Contact
If you've any bug reports, suggestions or feedback send me an email at mail@brianapps.net. I'm always pleased to receive any sort of feedback.