FreeFileSync is a folder comparison and synchronization software that creates and manages backup copies of all your important files. Instead of copying every file every time, FreeFileSync determines the differences between a source and a target folder and transfers only the minimum amount of data needed. What's new in SmartSync Pro 7.1 Build 152: Implemented Google Drive API v3. Apply filters for including only the files you want in the backup process, and drag and drop files and folders.
Top 6 reasons to get SmartSync Pro. SmartSync Pro is an all-inclusive backup and synchronization solution, intended for broad range of individual and corporate PC users. Flexibility and ease of configuration. Very intuitive and user-friendly interface. Very fast and reliable backups and restores. You will never lose your critical data! Note: If you were already syncing OneDrive for work or school to your computer (using the previous sync app) and you've just installed the sync app, you won't see the This is your OneDrive folder or the Sync files from your OneDrive screen during OneDrive Setup. The sync app automatically takes over syncing in the same folder location you were using before.
Overview
Cloud Station for Synology NAS is a file-syncing application that lets you easily synchronize files on your Synology NAS with other devices, such as computers or mobile devices (with DS cloud). Once Cloud Station has been installed on both your Synology NAS and computer, files stored in a specified folder on your computer will be automatically synced to your Synology NAS.
1. Install Cloud Station
Sync Folders Pro Mac
- Go to Package Center, find Cloud Station, and then click Install.
2. Enable Cloud Station
- Launch Cloud Station.
- If you have not enabled the user home feature, you'll be prompted to do so. Click OK.
- You'll be redirected to the user settings page. Enable user homes and click Apply.
- Now go back to Cloud Station and you'll be prompted to enable it. Click Yes.
- Go to Privileges and specify which users will be able to use Cloud Station. Click Save.
3. Install and enable client
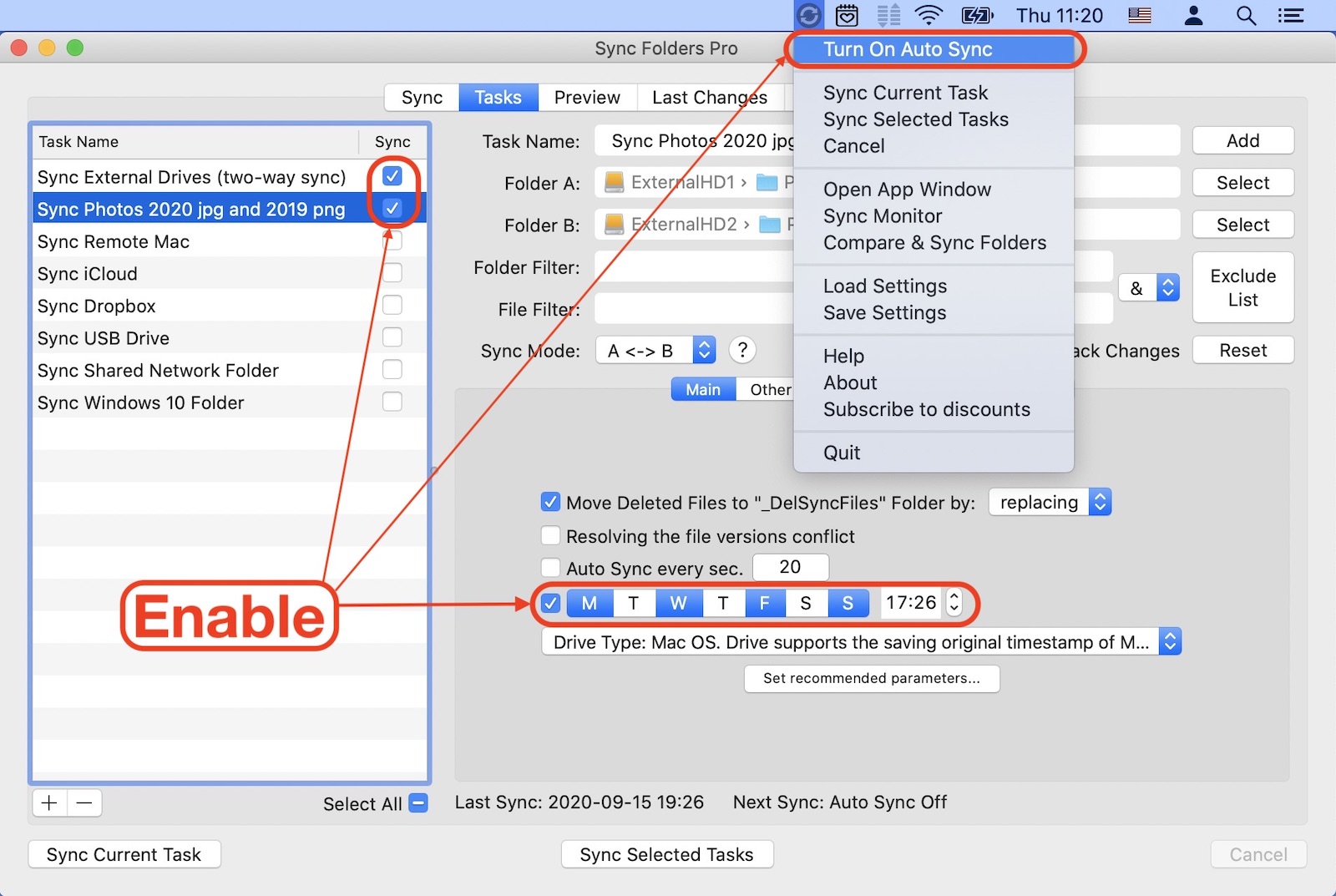
- Go to Cloud Station >Overview and click the Computers button.
- Click the button to download Cloud Station for your operating system. (You can also download Cloud Station from the Synology Download Center.)
- Launch the installer on your computer and follow the onscreen instructions.
- After installation, run Cloud Station on your computer. Click Start Now.
- Enter the address for the Synology NAS running Cloud Station (or QuickConnect ID), username, and password. You can click the search icon on the right to search for IPs within your LAN. Click Next.
- Select how you want to set up your task (here we'll select Quick Setup), then click Next.
- Click Done to complete setup of your Cloud Station folder.
- Click Open it now to open your Cloud Station folder.
- You can find the Cloud Station icon in your system tray.
- Double click the Cloud Station icon to open the tray menu. Here you can view the progress and status of your files. Click Main app to launch Cloud Station.
- Upon launch, you will be shown the some tips on how to use Cloud Station. Click the right arrow to see more tips, or click Go to online tutorials for more information. If you don't need the tips, click Don't show this again.
- Now you can manage your sync tasks in Cloud Station.
4. Sync Data to Your Mobile Devices
Sync Folders Pro 3 3 7 Download
DS cloud is available for free on the Apple App Store and Google Play Store. You can also scan the QR code below to download directly.