Easily split a large PDF into separate files — chapters, attachments, or individual pages — with a powerful PDF editor. Start free trial If you only need part of that long PDF, you can easily split it into individual chapters, separate pages, or remove them. Convert To PDF Online This online PDF converter allows you to convert, e.g., from images or Word document to PDF. Convert all kinds of documents, e-books, spreadsheets, presentations or images to PDF.
- Pdf To Pages Converter 6 2 14 Batista Quits Wwe
- Pdf To Pages Converter 6 2 14 Free
- Image 2 Pdf Converter
Do More with Nitro
PDF to Word, plus much more— FREE for 14 days.
Try Nitro Pro™ today to:
- Convert PDF files to and from any Microsoft Office® format with Nitro Pro
- Edit any PDF file, including all images, paragraphs, and pages.
- Create PDF files from scratch, or merge various document types into a single, searchable PDF.
- eSign documents in seconds—without the need to print, scan, or touch a single sheet of paper.
- See why 650,000+ businesses use Nitro and
our customers love us »
Pdf To Pages Converter 6 2 14 Batista Quits Wwe
And so much more.
Accelerate your PDF workflows and get more done faster with Nitro Pro.
| Page scaling lets you shrink or enlarge pages when you print. You can: |
Acrobat can size the pages of a PDF to fit the selected paper size.
From the Page Scaling pop-up menu, select one of the following options:
Fit To Printable Area Scales small pages up and large pages down to fit the paper.
Shrink To Printable Area Resizes only large pages to fit the paper and prints small pages as they are.
Tip: (Acrobat only, not Adobe Reader) You can set up a PDF to default to specific scaling or print options. Choose File > Properties, and click the Advanced tab. Select options for the Print Dialog Presets. The Default option in the Page Scaling pop-up menu is Shrink To Printable Area. Save the file to apply the new defaults. For more information, see Print Dialog Presets in Acrobat Help.
Not available in Adobe Reader 9: Scale using the preset scale options inAdobe Reader 9 or earlier.
You can magnify or reduce a PDF by an exact percentage.
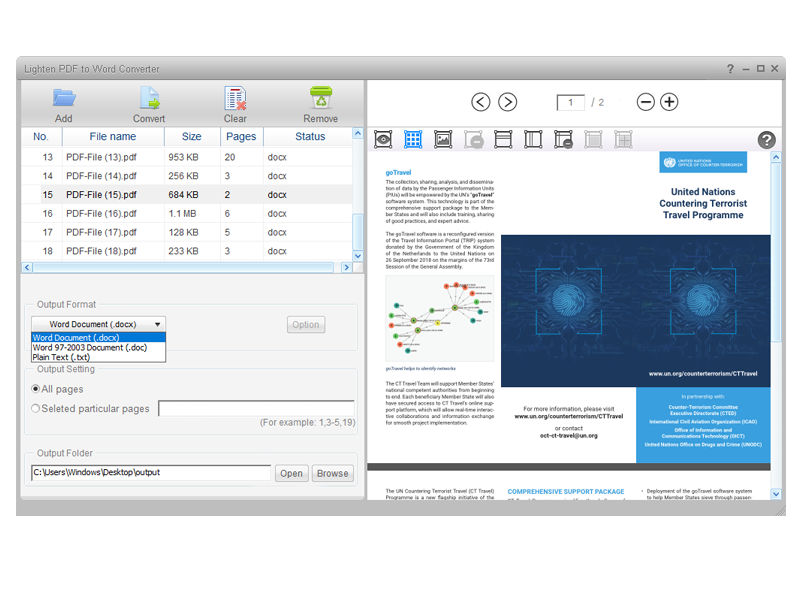
Pdf To Pages Converter 6 2 14 Free
From the Page Scaling pop-up menu, select Tile All Pages to expose the Tile Scale % option.
Note: If the tile options are not in the menu, make sure that the following options are not selected in the Advanced Print dialog box: Print as Image or, for Acrobat only, Separations or In-RIP Separations.For Tile Scale, type the percentage you want to magnify or reduce the PDF. Click any other option to refresh the preview on the right.