Under 'Activity controls,' tap Web & App Activity. Turn Web & App Activity on or off. When Web & App Activity is on: You can check the box next to 'Include Chrome history and activity from websites and apps that use Google services.' When this box is checked, you can control whether app activity from your device is saved. This very simple app just sends audio from the mic to the speaker, plug it into your computer or whatever using a 3.5mm male to male headphone jack and you get a free mic. It isn't possible to make a lag free mic on Android yet, but it's good enough for emergency use. Glide turns spreadsheets into beautiful, easy-to-use apps, without code. Pick a spreadsheet or start with a template, customize your app, then share it instantly with anyone. Start today for free!
- Coherence 5 2 3 – Turn Websites Into Apps Free Downloads
- Coherence 5 2 3 – Turn Websites Into Apps Free
This chapter provides instructions on how to use the Coherence*Web WebInstaller to install Coherence*Web for Java EE applications on a variety of different application servers.
Before Proceeding:
Consult the 'Supported Web Containers' to see if you must perform any application server-specific installation steps.When deploying Coherence*Web on WebLogic Server you now have two options:
Use the WebInstaller approach described in this chapter
Use the SPI-based installation for WebLogic Server 11gR1 or later. See Chapter 2, 'Using Coherence*Web with WebLogic Server.'
3.1 Installing Coherence*Web Using the WebInstaller
Coherence*Web can be enabled for Java EE applications on several different Web containers. To do this, you must run the ready-to-deploy application through the automated Coherence*Web WebInstaller before deploying it. The automated installer prepares the application for deployment. It performs the installation process in two discrete steps: an inspect step and an install step. For more information on what the installer does during these steps, see 'How the Coherence*Web Installer Instruments a Java EE Application'.
The installer can be run either from the Java command line or from Ant tasks. The following sections describe the Java command line method. For Ant task-based installation, see 'Coherence*Web WebInstaller Ant Task'.
3.1.1 Application Server-Specific Installation Instructions
All of the Web containers listed in 'Supported Web Containers' that can be installed with the WebInstaller share the same general installation instructions. These instructions are described in 'General Instructions for Installing Coherence*Web Session Management Module'.
A few of the Web containers, such as Caucho Resin, and WebLogic 10.x, require extra, container-specific steps that you must complete before starting the general installation procedure. The following sections describe application server-specific installation steps.
3.1.1.1 Installing on Oracle WebLogic 10.x
Complete the following steps to install the Coherence*Web Session Management Module into an Oracle WebLogic 10-10.2 server:
From within the Coherence library directory, extract the
coherence-web.jarfrom thewebInstaller.jar:This command extracts the
coherence-web.jarfile into a subdirectory namedweb-install. Use the following commands to move thecoherence-web.jarfile up one level into the library directory:On Windows:
On UNIX:
For each WebLogic 10.x installation that will be running in the server cluster, update the libraries using the following command:
For example, on Windows:
Follow the instructions described in 'General Instructions for Installing Coherence*Web Session Management Module' to complete the installation. Use the value
WebLogic/10.xfor the server type.
3.1.1.2Installing on Caucho Resin 3.1.x
Complete the following steps to install the Coherence*Web Session Management Module into a Caucho Resin 3.1.x server:
From within the Coherence library directory, extract the
coherence-web.jarfrom thewebInstaller.jar:This command extracts the
coherence-web.jarfile into a subdirectory namedweb-install. Use the following commands to move thecoherence-web.jarfile up one level into the library directory:On Windows:
On UNIX:
For each Resin installation that will be running in the server cluster, update the libraries using the following command:
For example, on Windows:
Follow the instructions described in 'General Instructions for Installing Coherence*Web Session Management Module' to complete the installation. Use the value
Resin/3.1.xfor the server type.
3.1.2 General Instructions for Installing Coherence*Web Session Management Module
Complete the following steps to install Coherence*Web for a Java EE application on any of the Web containers listed under 'Supported Web Containers'.
If you are installing Coherence*Web for a Java EE application on an Apache Tomcat Server, see also 'Enabling Sticky Sessions for Apache Tomcat Servers' for additional instructions.
If you are installing Coherence*Web for a Java EE application on IBM WebSphere Server, see also 'Decoding URL Session IDs for IBM WebSphere 7.x Servers' for additional instructions.
To install Coherence*Web for the Java EE application you are deploying:
Make sure that the application directory and the
.earfile or.warfile are not being used or accessed by another process.Change the current directory to the Coherence library directory (%COHERENCE_HOME%
libon Windows and $COHERENCE_HOME/libon UNIX).Make sure that the paths are configured so that Java commands will run.
Complete the application inspection step by running the following command. Specify the full path to your application and the name of your server found in Table 1-1 (replacing the
<app-path>and<server-type>with them in the command line below):The system will create (or update, if it already exists), the
coherence-web.xmlconfiguration descriptor file for your Java EE application in the directory where the application is located. This configuration descriptor contains the default Coherence*Web settings for your application recommended by the installer.If necessary, review and modify the Coherence*Web settings based on your requirements.
You can modify the Coherence*Web settings by editing the
coherence-web.xmldescriptor. Appendix A, 'Coherence*Web Context Parameters,' describes the Coherence*Web settings that can be modified. Use theparam-nameandparam-valuesubelements ofcontext-paramto enable the features you want. The following list provides some examples of different settings:The setting inTable 3-1 will cluster all
ServletContext('global') attributes so that servers in a cluster share the same values for those attributes, and also receive the events specified by the Servlet Specification when those attributes change:Table 3-1 Settings to Cluster ServletContext Attributes
Parameter Value param-namecoherence-servletcontext-clusteredparam-valuetrueThe setting in Table 3-2 allows an application to enumerate all of the sessions that exist within the application, or to obtain any one of those sessions to examine or manipulate:
Table 3-2 Settings to Enumerate All Sessions in the Application
Parameter Value param-namecoherence-enable-sessioncontextparam-valuetrueThe setting in Table 3-3 enables you to increase the length of the
HttpSessionID, which is generated using aSecureRandomalgorithm; the length can be any value, although in practice it should be small enough to fit into a cookie or a URL (depending on how session IDs are maintained.) Increasing the length can decrease the chance of a session being purposefully hijacked:Table 3-3 Settings to Increase Length of HTTPSession ID
Parameter Value param-namecoherence-session-id-lengthparam-value32By default, the
HttpSessionID is managed in a cookie. If the application supports URL encoding, set the option described in Table 3-4 to enable it:Table 3-4 Settings to Support URI Encoding
Parameter Value param-namecoherence-session-urlencode-enabledparam-valuetrue
Complete the Coherence*Web application installation step by running the following command, replacing
<app-path>with the full path to your application:The installer requires a valid
coherence-web.xmlconfiguration descriptor to reside in the same directory as the application.Deploy the updated application and verify that everything functions as expected, using the lightweight load balancer provided with the Coherence distribution. Remember that the lightweight load balancer is not a production-ready utility, in contrast to the load balancer provided by WebLogic Server.
Enabling Sticky Sessions for Apache Tomcat Servers
If you want to employ sticky sessions for the Apache Tomcat Server, you must configure the jvmRoute attribute in the server's server.xml file. You can find more information on this attribute at this URL:
Decoding URL Session IDs for IBM WebSphere 7.x Servers
If set to true, the coherence-session-urldecode-bycontainer context parameter allows the container to decode the URL. This context parameter must be set to false if you are installing Coherence*Web for a Java EE application on release 7.x of the IBM WebSphere application server. Instead of the WebSphere application server, Coherence*Web will handle the decoding of session IDs.
The Coherence*Web WebInstaller, when run for the WebSphere 7.x application server type, will automatically set this parameter to false unless you explicitly set it to true.
3.1.3 Coherence*Web WebInstaller Ant Task
The Coherence*Web WebInstaller Ant task enables you to run the installer from within your existing Ant build files.
This section contains the following information:
3.1.3.1 Using the WebInstaller Ant task
To use the Coherence*Web WebInstaller Ant task, add the task import statement illustrated in Example 3-1 to your Ant build file. In this example, ${coherence.home} refers to the root directory of your Coherence installation.
Example 3-1 Task Import Statement for Coherence*Web WebInstaller
The following procedure describes the basic process of installing Coherence*Web into a Java EE application from an Ant build.
Build your Java EE application as you normally would.
Run the Coherence*Web Ant task with the
operationsattribute set toinspect.Make any necessary changes to the generated Coherence*Web XML descriptor.
Run the Coherence*Web Ant task with the
operationsattribute set toinstall.
If you are performing iterative development on your application (such as modifying JSPs, Servlets, static resources, and so on), use the following installation process:
Run the Coherence*Web Ant task with the
operationsattribute set touninstall, thefailonerrorattribute set tofalse, and thedescriptorattribute set to the location of the previously generated Coherence*Web XML descriptor (from Step 2 above).Build your Java EE application as you normally would.
Run the Coherence*Web Ant task with the
operationsattribute set toinspect,installand thedescriptorattribute set to the location of the previously generated Coherence*Web XML descriptor (from Step 2 above).
To change the Coherence*Web configuration settings of a Java EE application that has Coherence*Web installed, use this procedure:
Run the Coherence*Web Ant task with the
operationsattribute set touninstalland thedescriptorattribute set to the location of the Coherence*Web XML descriptor for the Java EE application.Change the necessary configuration parameters in the Coherence*Web XML descriptor.
Run the Coherence*Web Ant task with the
operationsattribute set toinstalland thedescriptorattribute set to the location of the modified Coherence*Web XML descriptor (from Step 2).
3.1.3.2 Configuring the WebInstaller Ant Task
Table 3-5 describes the attributes that can be used with the Coherence*Web WebInstaller Ant Task.
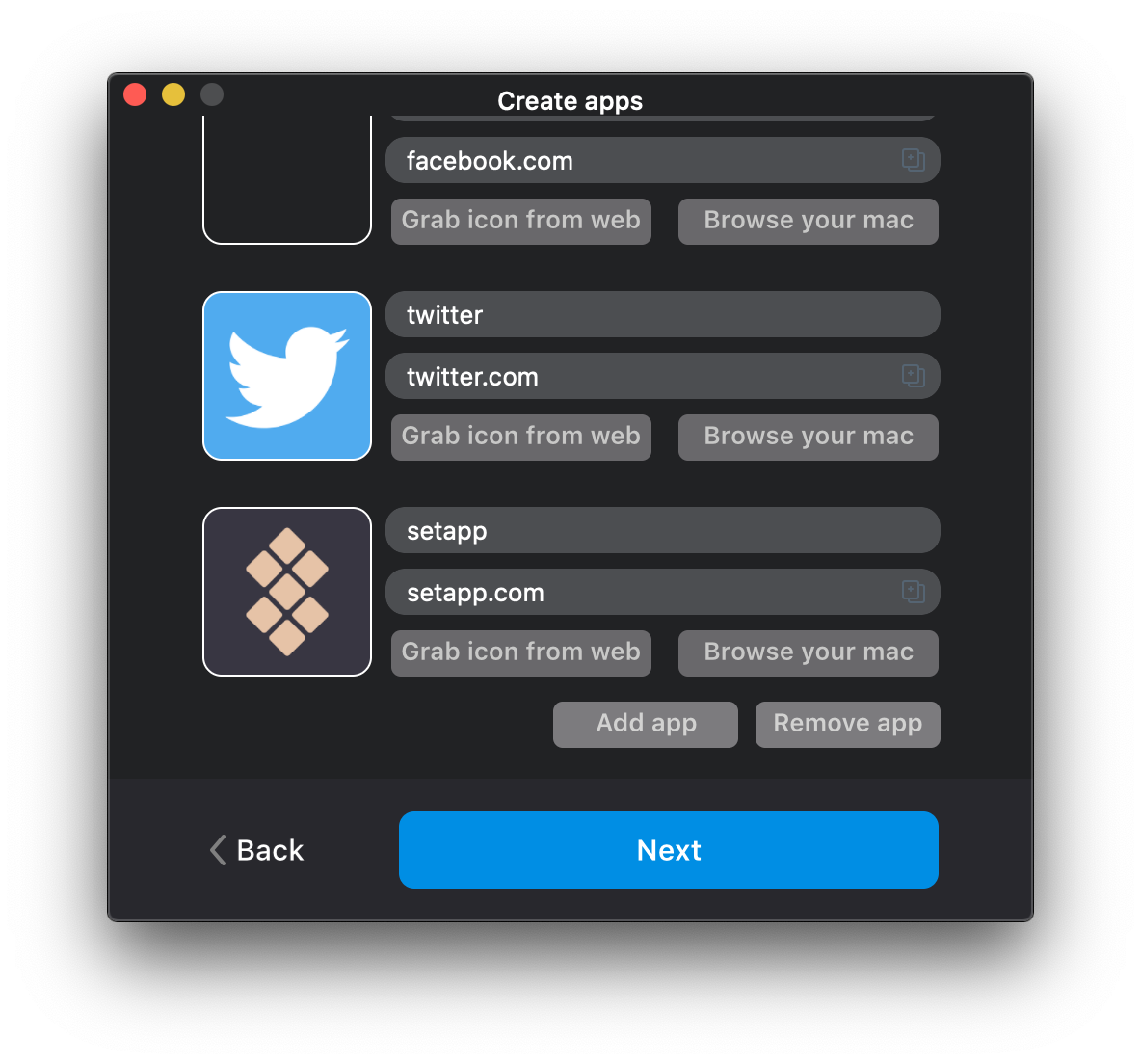
Table 3-5 Coherence*Web WebInstaller Ant Task Attributes
| Attribute | Description | Required? |
|---|---|---|
app | Path to the target Java EE application. This can be a path to a WAR file, an EAR file, an expanded WAR directory, or an expanded EAR directory. | Yes, if the |
backup | Path to a directory that holds a backup of the original target Java EE application. This attribute defaults to the directory that contains the Java EE application. | No |
descriptor | Path to the Coherence*Web XML descriptor. This attribute defaults to | No |
failonerror | Stop the Ant build if the Coherence*Web installer exits with a status other than 0. The default is | No |
nowarn | Suppress warning messages. This attribute can be either | No |
operations | A comma- or space-separated list of operations to perform; each operation must be one of | Yes |
server | The alias of the target Java EE application server. | No |
touch | Touch JSPs and TLDs that are modified by the Coherence*Web installer. This attribute can be either | No |
verbose | Show verbose output. This attribute can be either | No |
3.1.3.3 WebInstaller Ant Task Examples
Inspect the
myWebApp.warWeb application and generate a Coherence*Web XML descriptor calledmy-coherence-web.xmlin the current working directory:Install Coherence*Web into the
myWebApp.warWeb application using the Coherence*Web XML descriptor calledmy-coherence-web.xmlfound in the current working directory:Uninstall Coherence*Web from the
myWebApp.warWeb application:Install Coherence*Web into the
myWebApp.warWeb application located in the/dev/myWebApp/builddirectory using the Coherence*Web XML descriptor calledmy-coherence-web.xmlfound in the/dev/myWebApp/srcdirectory, and place a backup of the original Web application in the/dev/myWebApp/workdirectory:Install Coherence*Web into the
myWebApp.warWeb application located in the/dev/myWebApp/builddirectory using the Coherence*Web XML descriptor calledcoherence-web.xmlfound in the/dev/myWebApp/builddirectory. If the Web application has not already been inspected (that is,/dev/myWebApp/build/coherence-web.xmldoes not exist), inspect the Web application before installing Coherence*Web:Reinstall Coherence*Web into the
myWebApp.warWeb application located in the/dev/myWebApp/builddirectory, using the Coherence*Web XML descriptor calledmy-coherence-web.xmlfound in the/dev/myWebApp/srcdirectory:
3.1.4 Testing HTTP Session Management
Coherence comes with a light-weight software load balancer; it is intended only for testing purposes. The load balancer is very easy to use and is very useful when testing functionality such as session management.
Start multiple application server processes on one or more server machines, each running your application on a unique IP address and port combination.
Open a command (or shell) window.
Change the current directory to the Coherence library directory (%COHERENCE_HOME%
libon Windows and $COHERENCE_HOME/libon UNIX).Make sure that paths are configured so that Java commands will run.
Start the software load balancer with the following command lines (each of these command lines makes the application available on the default HTTP port
80).For example, to test load-balancing locally on one machine with two application server instances on ports
7001and7002:To run the load-balancer locally on a machine named
server1that load balances to port7001onserver1,server2, andserver3:Assuming the above command line, an application that previously was accessed with the URL
http://server1:7001/my.jspwould now be accessed with the URLhttp://server1:80/my.jspor justhttp://server1/my.jsp.Note:
Make sure that your application uses only relative re-directs or the address of the load-balancer.Table 3-6 describes the command line options for the load balancer:
Table 3-6 Load Balancer Command Line Options
Option Description backlog
Sets the TCP/ IP accept backlog option to the specified value, for example:
-backlog=64random
Specifies the use of a random load-balancing algorithm (default).
roundrobin
Specifies the use of a round-robin load-balancing algorithm
threads
Uses the specified number of request/ response thread pairs (so the total number of additional daemon threads will be two times the specified value), for example:
-threads=64
3.1.5 How the Coherence*Web Installer Instruments a Java EE Application
During the inspect step, the Coherence*Web WebInstaller performs the following tasks:
Generates a template
coherence-web.xmlconfiguration file that contains basic information about the application and target Web container along with a set of default Coherence*Web configuration context parameters appropriate for the target Web container. See Appendix A, 'Coherence*Web Context Parameters' for descriptions of all possible parameters.If an existing
coherence-web.xmlconfiguration file exists (for example, from a previous run of the Coherence*Web Installer), the context parameters in the existing file are merged with those in the generated template.Enumerates the JSPs from each Web application in the target Java EE application and add information about each JSP to the
coherence-web.xmlconfiguration file.Enumerates the TLDs from each Web application in the target Java EE application and adds information about each TLD to the
coherence-web.xmlconfiguration file.
During the install step, the Coherence*Web WebInstaller performs the following tasks:
Creates a backup of the original Java EE application so that it can be restored during the uninstall step.
Adds the Coherence*Web configuration context parameters generated in Step (1) of the inspect step to the
web.xmldescriptor of each Web application contained in the target Java EE application.Unregisters any application-specific
ServletContextListener,ServletContextAttributeListener,ServletRequestListener,ServletRequestAttributeListener,HttpSessionListener, andHttpSessionAttributeListenerclasses (including those registered by TLDs) from each Web application.Registers a Coherence*Web
ServletContextListenerin eachweb.xmldescriptor. At run time, the Coherence*WebServletContextListenerpropagates eachServletContextEventto each application-specificServletContextListener.Registers a Coherence*Web
ServletContextAttributeListenerin eachweb.xmldescriptor. At run time, the Coherence*WebServletContextAttributeListenerpropagates eachServletContextAttributeEventto each application-specificServletContextAttributeListener.Wraps each application-specific
Servletdeclared in eachweb.xmldescriptor with a Coherence*WebSessionServlet. At run time, each Coherence*WebSessionServletdelegates to the wrappedServlet.Adds the following directive to each JSP enumerated in Step (2) of the inspect step:
During the uninstall step, the Coherence*Web WebInstaller replaces the instrumented Java EE application with the backup of the original version created in Step (1) of the install process.
3.1.6 Installing Coherence*Web into Applications using Java EE Security
Note:
This section does not apply to the native WebLogic SPI implementation of Coherence*Web. It applies only if you are using the WebInstaller to install Coherence*Web into an application that uses Java EE security. For instructions on using the SPI implementation, see Chapter 2, 'Using Coherence*Web with WebLogic Server.'If you want to install Coherence*Web into an application that uses Java EE security, follow these additional steps during installation:
Enable Coherence*Web session cookies.
See the
coherence-session-cookies-enabledconfiguration element in Table A-1 for additional details.Change the Coherence*Web session cookie name to a name which is different from the one used by the target Web container.
By default, most containers use
JSESSIONIDfor the session cookie name, so a good choice for the Coherence*Web session cookie name isCSESSIONID. See thecoherence-session-cookie-nameconfiguration element in Table A-1 for additional details.Enable session replication for the target Web container.
If session replication is not enabled, or the container does not support a form of session replication, then you will be forced to re-authenticate to the Web application during failover. See your Web container's documentation for instructions on enabling session replication.
This configuration causes two sessions to be associated with a given authenticated user:
A Coherence*Web session which contains all session data created by the Web application.
A session created by the Web container during authentication which only stores information necessary to identify the user.
3.2 Enabling Coherence*Web for ColdFusion Applications
Note:
This section applies only to application servers that do not use the Coherence*Web SPI.Oracle Coherence*Web can be employed as the session management module for ColdFusion applications. Follow these steps to enable Coherence*Web with for your application server.
In the ColdFusion installer, create a WAR version of ColdFusion.
Follow the provided instructions for configuring your J2EE container for ColdFusion.
If you run Caucho Resin as your application server, run the Coherence WebInstaller on the container. See 'Installing on Caucho Resin 3.1.x' for more information.
Instrument the generated
cfusion.warusing the Coherence WebInstaller.See 'General Instructions for Installing Coherence*Web Session Management Module' for the additional steps to install Coherence*Web for a Java EE application.
Deploy
cfusion.warto the Web container.Configure ColdFusion MX to use J2EE session management.
Access the ColdFusion administration page at the following URL:
Select Memory Variables under Server Sessions and enable the Use J2EE session variables check box.
Add your ColdFusion application.
The application must have a
Application.cfmfile that specifiessessionmanagement='Yes', but should not configure the session using ColdFusion configuration (otherwise, exceptions are thrown). TheApplication.cfmshould contain the following line:
Azure App Service provides a highly scalable, self-patching web hosting service. This quickstart tutorial shows how to deploy a PHP app to Azure App Service on Windows.
Azure App Service provides a highly scalable, self-patching web hosting service. This quickstart tutorial shows how to deploy a PHP app to Azure App Service on Linux.
You create the web app using the Azure CLI in Cloud Shell, and you use Git to deploy sample PHP code to the web app.
You can follow the steps here using a Mac, Windows, or Linux machine. Once the prerequisites are installed, it takes about five minutes to complete the steps.
If you don't have an Azure subscription, create a free account before you begin.
Prerequisites
To complete this quickstart:
Download the sample locally
In a terminal window, run the following commands. This will clone the sample application to your local machine, and navigate to the directory containing the sample code.
Run the app locally
Run the application locally so that you see how it should look when you deploy it to Azure. Open a terminal window and use the php command to launch the built-in PHP web server.
Open a web browser, and navigate to the sample app at http://localhost:8080.
You see the Hello World! message from the sample app displayed in the page.
In your terminal window, press Ctrl+C to exit the web server.
Use Azure Cloud Shell
Azure hosts Azure Cloud Shell, an interactive shell environment that you can use through your browser. You can use either Bash or PowerShell with Cloud Shell to work with Azure services. You can use the Cloud Shell preinstalled commands to run the code in this article without having to install anything on your local environment.
To start Azure Cloud Shell:
| Option | Example/Link |
|---|---|
| Select Try It in the upper-right corner of a code block. Selecting Try It doesn't automatically copy the code to Cloud Shell. | |
| Go to https://shell.azure.com, or select the Launch Cloud Shell button to open Cloud Shell in your browser. | |
| Select the Cloud Shell button on the menu bar at the upper right in the Azure portal. |
To run the code in this article in Azure Cloud Shell:
Start Cloud Shell.
Select the Copy button on a code block to copy the code.
Paste the code into the Cloud Shell session by selecting Ctrl+Shift+V on Windows and Linux or by selecting Cmd+Shift+V on macOS.
Select Enter to run the code.
Configure a deployment user
FTP and local Git can deploy to an Azure web app by using a deployment user. Once you configure your deployment user, you can use it for all your Azure deployments. Your account-level deployment username and password are different from your Azure subscription credentials.
To configure the deployment user, run the az webapp deployment user set command in Azure Cloud Shell. Replace <username> and <password> with a deployment user username and password.
- The username must be unique within Azure, and for local Git pushes, must not contain the ‘@’ symbol.
- The password must be at least eight characters long, with two of the following three elements: letters, numbers, and symbols.
The JSON output shows the password as null. If you get a 'Conflict'. Details: 409 error, change the username. If you get a 'Bad Request'. Details: 400 error, use a stronger password.
Record your username and password to use to deploy your web apps.
Create a resource group
A resource group is a logical container into which Azure resources, such as web apps, databases, and storage accounts, are deployed and managed. For example, you can choose to delete the entire resource group in one simple step later.
In the Cloud Shell, create a resource group with the az group create command. The following example creates a resource group named myResourceGroup in the West Europe location. To see all supported locations for App Service in Free tier, run the az appservice list-locations --sku FREE command.
You generally create your resource group and the resources in a region near you.
When the command finishes, a JSON output shows you the resource group properties.
Create a resource group
A resource group is a logical container into which Azure resources, such as web apps, databases, and storage accounts, are deployed and managed. For example, you can choose to delete the entire resource group in one simple step later.
In the Cloud Shell, create a resource group with the az group create command. The following example creates a resource group named myResourceGroup in the West Europe location. To see all supported locations for App Service on Linux in Basic tier, run the az appservice list-locations --sku B1 --linux-workers-enabled command.
You generally create your resource group and the resources in a region near you.
When the command finishes, a JSON output shows you the resource group properties.
Create an Azure App Service plan
In the Cloud Shell, create an App Service plan with the az appservice plan create command.
The following example creates an App Service plan named myAppServicePlan in the Free pricing tier:
When the App Service plan has been created, the Azure CLI shows information similar to the following example:
Create a web app
In the Cloud Shell, create a web app in the myAppServicePlan App Service plan with the az webapp create command.
In the following example, replace <app-name> with a globally unique app name (valid characters are a-z, 0-9, and -). The runtime is set to PHP 7.4. To see all supported runtimes, run az webapp list-runtimes.
Note
The stop-parsing symbol (--%), introduced in PowerShell 3.0, directs PowerShell to refrain from interpreting input as PowerShell commands or expressions.
When the web app has been created, the Azure CLI shows output similar to the following example:
You've created an empty new web app, with git deployment enabled.
Note
The URL of the Git remote is shown in the deploymentLocalGitUrl property, with the format https://<username>@<app-name>.scm.azurewebsites.net/<app-name>.git. Save this URL as you need it later.
Browse to your newly created web app. Replace <app-name> with your unique app name created in the prior step.
Here is what your new web app should look like:
Push to Azure from Git
Back in the local terminal window, add an Azure remote to your local Git repository. Replace <deploymentLocalGitUrl-from-create-step> with the URL of the Git remote that you saved from Create a web app.
Push to the Azure remote to deploy your app with the following command. When Git Credential Manager prompts you for credentials, make sure you enter the credentials you created in Configure a deployment user, not the credentials you use to sign in to the Azure portal.
This command may take a few minutes to run. While running, it displays information similar to the following example:
Browse to the app
Browse to the deployed application using your web browser.
The PHP sample code is running in an Azure App Service web app.
Congratulations! You've deployed your first PHP app to App Service.
Update locally and redeploy the code
Using a local text editor, open the index.php file within the PHP app, and make a small change to the text within the string next to echo:
In the local terminal window, commit your changes in Git, and then push the code changes to Azure.
Once deployment has completed, return to the browser window that opened during the Browse to the app step, and refresh the page.
Manage your new Azure app
Go to the Azure portal to manage the web app you created. Search for and select App Services.
Select the name of your Azure app.
Your web app's Overview page will be displayed. Here, you can perform basic management tasks like Browse, Stop, Restart, and Delete.
The web app menu provides different options for configuring your app.
Clean up resources
In the preceding steps, you created Azure resources in a resource group. If you don't expect to need these resources in the future, delete the resource group by running the following command in the Cloud Shell:
Coherence 5 2 3 – Turn Websites Into Apps Free Downloads
This command may take a minute to run.